QCMAって何? 初期設定と使い方を解説!
このブログを読む前に、規約を必ず確認してください。
今回は以前から沢山の質問を頂いていたQCMAについてです。
QCMAって何? CMAと何が違う?
QCMAは非公式のCMA(コンテンツ管理アシスト)です。codestation氏らが公式のCMAには無い部分を補うツールを作る事を目的に開発したオープンソースのツールです。
例えばCMAではエラーが出てしまう改変データもQCMAを使えばVita本体に転送できる場合が有ります。
また、PSVitaを最新VerではないVerに上げることができる等の改造をアシストしてくれる機能も備えているのでとても便利です。
このQCMAの設定をする事でpsvimgtoolsの初期設定を大幅に省くことができるのでpsvimgtoolsを使う前にQCMAをインストール、設定完了するととても便利です。
それではインストールに進みましょう。
用意するもの
・QCMA
QCMAです。自分の環境に合ったものをダウンロードして下さい。
以上です。
インストール
今回はWindowsのインストール方法を解説します。お役立てください。Macユーザーの皆様には申し訳ないですが参考にして下さい。
環境
Windows10 64bit Ver.
まずはインストーラを起動します。
Please select a language.(言語を選択して下さい。)
と表示されるのでJapanese / Nihongoを選択します。
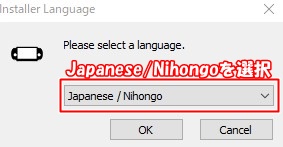
QCMA セットアップウィザードが開かれるので「次へ(N) >」をクリックします。

規約が表示されるのでよく読んで納得できたなら「同意する(A)」をクリックします。

インストールフォルダを参照して「次へ(N) >」をクリックします。

スタートメニューのショートカットを作る場所を選択してください。

インストールするコンポーネントを選択して下さい。
「インストール」をクリックするとインストールが始まります。

インストールが終わったら「完了(F)」をクリックしてインストールを完了して下さい。

CMAを終了してQCMAを起動します。
設定画面が開かれるので、CMAで指定されている場所へのパスを通します。

詳細設定画面でWi-Fiの監視を無効にするとアップデートを回避できるので便利です。お好みに設定して下さい。
「OK」を押して設定を完了します。

これでOKです。後はCMAを無効化(終了)した状態でQCMAを起動してCMAと同じ様に使えば使えます。
使い方
QCMAは少し特殊でデータを改変や追加した際にはデータベースを更新(リフレッシュ)する必要が有ります。
リフレッシュしないとエラーを吐いてしまう場合が有るので必ずリフレッシュしましょう。
リフレッシュ方法はQCMAを再起動するか、タスクバーに表示されているQCMAのアイコンを右クリックして「データベースを更新する」をクリックする事でリフレッシュできます。
今回はこの辺で。お疲れさまでした。
誤字や脱字、誤情報や誤表記がある場合は気軽にコメントやメールして下さい。分からない事や質問がある場合もできる限り答えます。
QCMAで「PSVitaが登録されていません」と出てしまう場合は以下の記事を参考にしてみて下さい。
hackusagi.hateblo.jp追記 (2018/8/17)QCMAの設定の開き方が分からない方が多いようなので一応説明します。
まずはタスクバーの右の方に有る上向きの↑(△)をクリックします。
クリックしたら出てきたリストの中からQCMAのアイコンを右クリックします。

でてきた物の中から設定をクリックすると設定が開きます。
更新履歴
(2018/06/20)
画像を追加
(2018/06/24)
リンクの追加
(2018/08/17)
追加補足